Cubase LE 7、AI 7にVSTを追加してフリーエフェクトを使う方法!|ニコニコ道具箱
これからニコニコ動画でDTM、ボカロP、歌ってみた、動画師を始めたい方向けの総合情報ブログです。 初心者の方から、すでにニコ動デビューしている方にも役立つ情報を日々更新しています。 僕がボカロPとしてニコニコ動画で活動するようになってから得た、知識や経験などを合わせて、次世代のクリエイターの方にお伝えしていきます。
- ホーム »
- DAW » エフェクトプラグイン »
- Cubase LE 7、AI 7にVSTを追加してフリーエフェクトを使う方法!
Cubase LE 7、AI 7にVSTを追加してフリーエフェクトを使う方法!
TASCAMのオーディオインターフェイスやFocusriteのScarlett Studio、最近では初音ミクV3等にバンドルされ注目を浴びているCubase LE。
世界で圧倒的なシェアを誇るDAW“Cubase”をリリースするSteinbergの製品にバンドルされるCubase AI。
どちらも楽曲制作からレコーディング、歌ってみたに使える優秀なソフトなので、ユーザーも多いと思います。
バンドル版のCubase LEやAIは、VSTというプラグイン規格に準じているので、フリーエフェクトや、フリーソフトウェア音源を使うことができるのも魅力ですよね。
そこで今回は基本中の基本である、Cubase LE・AIにVSTプラグインを追加してフリーエフェクトを使う方法を紹介します。

 VSTとは、Virtual Studio Technologyの略で、世界の標準とも言えるDAW「Cubase」を制作しているSteinbergが提唱したプラグイン規格のことです。
VSTとは、Virtual Studio Technologyの略で、世界の標準とも言えるDAW「Cubase」を制作しているSteinbergが提唱したプラグイン規格のことです。
プラグインについてもう少しわかりやすく説明すると、DAW(デジタル・オーディオ・ワークステーション)などのソフトウェアに新しく機能を追加するもので、その規格のひとつとしてVSTがあるのです。
VSTというのは、大きく分けると、
どちらもVSTという規格のプラグインなのですが、その中でもVSTに対応したインストゥルメント(ソフトウェア音源)の事をVSTiと表記することがあるのです。
逆に、単にVSTと言った場合はVSTエフェクトの事を指す場合もあります。
VSTエフェクトもVSTインストゥルメントも、VST対応のDAWであれば追加することが出来ます。
VSTに対応するDAWはCubaseシリーズ以外にも、SONARやStudio One、Ableton Live、Abilityなど多くのDAWが対応しています。
とは言っても非常に簡単なので、難しい操作はありません。
まずは追加したいVST/VSTiを探しましょう。
ちなみに、無料で使えるVSTエフェクトについては、
記事「無料で使える!優秀なDTMフリーエフェクトプラグインまとめ」
で紹介しています。
また、無料で使えるVSTインストゥルメントは
記事「無料のプラグイン特集!DTMでおすすめフリーソフトウェア音源まとめ」
で紹介させて頂いたので、その中から気に入ったものを選んでもいいと思います。
今回は、簡単に音圧を上げられるW1 LimiterというVSTプラグインを追加してみる事にしました。
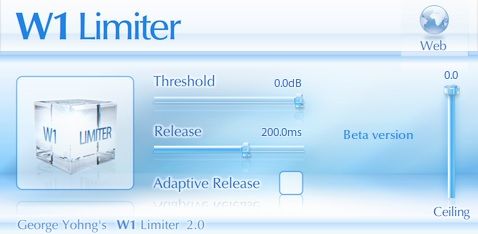
DAWはCubase LE7を使いましたが、Cubase AI7や製品版のCubaseシリーズも同様の方法でVSTプラグインを追加できます。
まずは、使いたいVSTプラグインのダウンロードサイトで、VSTプラグインをダウンロードします。
多くの場合、圧縮ファイル(zipファイル)になっていますので、ダウンロードしたzipファイルを解凍しましょう。
今回使ったW1 Limiterのzipファイルを解凍してフォルダを展開すると、下の画像の様なファイル構成になっています。

この中の、
無印のW1 Limiter.dllは32bitのOSとDAW用です。
僕のパソコン環境は64bitなので、W1 Limiter x64.dllを使います。
Win7なら「コンピューター」から、Win8なら「PC」から、Cubase LE7がインストールしてある場所まで開いていきます。
「PC」→「Windows (C;)」もしくは「OS (C;)」→「Program File」と進んでいきましょう。
32bit環境の方は、「Program File x86」を選びます。
※CドライブにCubaseがインストールされている場合です。

※画像はWindows 8.1
そのなかに「steinberg」というフォルダがあるので、さらに開きます。
すると「Cubase LE AI Elements 7」というフォルダが見つかると思います。
その中を開くと、下の画像のようになっていると思います。
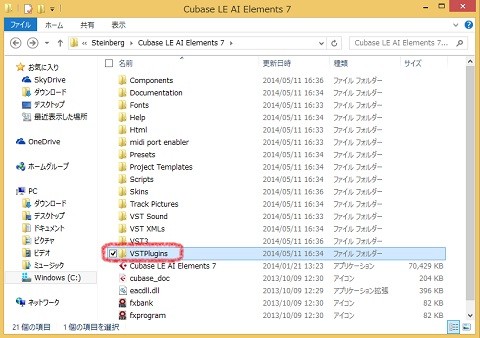
この中の赤丸で囲った「VST Plugins」というフォルダの中に、先ほどダウンロードしたW1 Limiter x64.dllをドラッグ&ペーストで放り込みます。

そうすると、「このフォルダーへ移動するには管理者の権限が必要です」というメッセージが出る場合があります。
その場合は、「続行」を選びましょう。
これで、VSTプラグインのインストールは完了です。
非常に簡単ですね。
まずは、Cubase LE7 を開きます。
W1 Limiterを使いたいトラックを選択し、「チャンネル設定の編集」を開きます。

※赤丸で囲った、お馴染みの「e」ボタンでチャンネル設定の編集へ
チャンネル設定ウィンドウが開いたら、エフェクトラックを選択し、先ほど追加したW1 Limiterが追加されているか確認してみましょう。
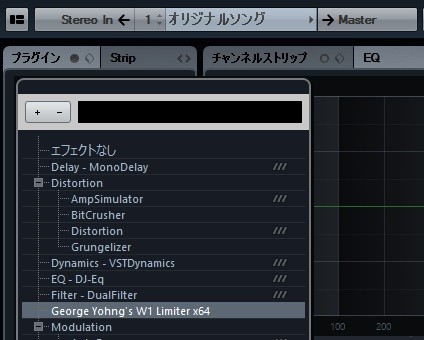
※George Yohng's W1 Limiter X64が追加された
問題なくVSTエフェクトが追加できました。
ここでW1 Limiter x64を選択すると、新たにプラグインのインターフェイスが表示されると思います。
ここまで問題なく進んでいれば、VSTプラグインの追加は成功と言えるでしょう。

※W1の画面が表示され、音圧の調整を行うことが出来る
そんな時は、VSTプラグインが入っているフォルダのパスを指定してあげましょう。
まず、画面上部のツールバーから
「デバイス」→「プラグイン情報」
を選択すると、下の様な画面が表示されます。
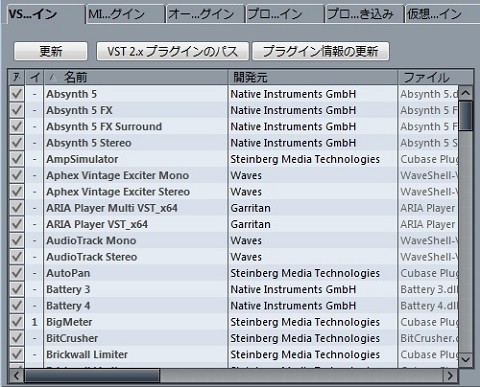
このリストの一覧に、追加したVSTプラグインが無い場合は、一度「更新」ボタンを押してみて表示されないか試してみます。
これでも表示されない場合は、「VST2.xプラグインのパス」を選択し、手動でVSTプラグインを追加したフォルダを選択してあげましょう。
選択後は、「更新」ボタンを押してください。
やり方を知っていれば非常に簡単なのですが、知らないとdllファイルをどうしたら良いのか分かりにくいですから、皆様のお役にたてたら幸いです。
ちなみに製品版のVSTプラグインやVSTiは、今回紹介した方法ではなくインストーラーを使用し、もっと簡単にインストールすることが出来ます。
Cubase LEやAIは、トラック数や機能に制限がありますが、VSTプラグインの追加に制限は無い様ですので、無料で使えるVSTエフェクトやVSTインストゥルメントを駆使すれば表現の幅が非常に広がるのが魅力だと思います。
Cubase LEやAIの機能で物足りなくなったり、もっと本格的に音楽制作を行いたいときは、製品版のCUBASE 7 やCUBASE ARTIST 7
やCUBASE ARTIST 7 を購入するといいでしょう。
を購入するといいでしょう。
VSTエフェクトやVSTインストゥルメントも製品版で魅力的なものが多くリリースされています。
当ブログでも色々紹介していますので、是非参考にしてくださいね。
最後まで記事を読んで下さってありがとうございました!
少しでも、このブログを読んで下さっている皆様の役に立てればと思っております。
この記事良かったよ!役に立った!と言う人がいらっしゃったら、是非、ツイートやいいねのご協力をお願いします。
ブログランキングに参加中!今日のニコニコ道具箱は何位でしょう?↓
世界で圧倒的なシェアを誇るDAW“Cubase”をリリースするSteinbergの製品にバンドルされるCubase AI。
どちらも楽曲制作からレコーディング、歌ってみたに使える優秀なソフトなので、ユーザーも多いと思います。
バンドル版のCubase LEやAIは、VSTというプラグイン規格に準じているので、フリーエフェクトや、フリーソフトウェア音源を使うことができるのも魅力ですよね。
そこで今回は基本中の基本である、Cubase LE・AIにVSTプラグインを追加してフリーエフェクトを使う方法を紹介します。

そもそもVSTとは何か
 VSTとは、Virtual Studio Technologyの略で、世界の標準とも言えるDAW「Cubase」を制作しているSteinbergが提唱したプラグイン規格のことです。
VSTとは、Virtual Studio Technologyの略で、世界の標準とも言えるDAW「Cubase」を制作しているSteinbergが提唱したプラグイン規格のことです。プラグインについてもう少しわかりやすく説明すると、DAW(デジタル・オーディオ・ワークステーション)などのソフトウェアに新しく機能を追加するもので、その規格のひとつとしてVSTがあるのです。
VSTとVSTiの違い
色々調べてみると、VSTとVSTiと言うものがある事に気づいた方もいらっしゃるかもしれません。VSTというのは、大きく分けると、
- VSTエフェクト
- VSTインストゥルメント
どちらもVSTという規格のプラグインなのですが、その中でもVSTに対応したインストゥルメント(ソフトウェア音源)の事をVSTiと表記することがあるのです。
逆に、単にVSTと言った場合はVSTエフェクトの事を指す場合もあります。
VSTエフェクトもVSTインストゥルメントも、VST対応のDAWであれば追加することが出来ます。
VSTに対応するDAWはCubaseシリーズ以外にも、SONARやStudio One、Ableton Live、Abilityなど多くのDAWが対応しています。
CubaseにVSTを追加する方法
少し前置きが長くなりましたが、ここからはCubase LE、AIにVSTを追加する方法を紹介していきます。とは言っても非常に簡単なので、難しい操作はありません。
まずは追加したいVST/VSTiを探しましょう。
ちなみに、無料で使えるVSTエフェクトについては、
記事「無料で使える!優秀なDTMフリーエフェクトプラグインまとめ」
で紹介しています。
また、無料で使えるVSTインストゥルメントは
記事「無料のプラグイン特集!DTMでおすすめフリーソフトウェア音源まとめ」
で紹介させて頂いたので、その中から気に入ったものを選んでもいいと思います。
今回は、簡単に音圧を上げられるW1 LimiterというVSTプラグインを追加してみる事にしました。
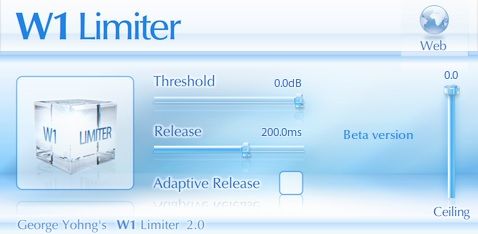
DAWはCubase LE7を使いましたが、Cubase AI7や製品版のCubaseシリーズも同様の方法でVSTプラグインを追加できます。
まずは、使いたいVSTプラグインのダウンロードサイトで、VSTプラグインをダウンロードします。
多くの場合、圧縮ファイル(zipファイル)になっていますので、ダウンロードしたzipファイルを解凍しましょう。
今回使ったW1 Limiterのzipファイルを解凍してフォルダを展開すると、下の画像の様なファイル構成になっています。

この中の、
- George Yohng's W1 Limiter x64.dll
- George Yohng's W1 Limiter.dll
無印のW1 Limiter.dllは32bitのOSとDAW用です。
僕のパソコン環境は64bitなので、W1 Limiter x64.dllを使います。
Win7なら「コンピューター」から、Win8なら「PC」から、Cubase LE7がインストールしてある場所まで開いていきます。
「PC」→「Windows (C;)」もしくは「OS (C;)」→「Program File」と進んでいきましょう。
32bit環境の方は、「Program File x86」を選びます。
※CドライブにCubaseがインストールされている場合です。

※画像はWindows 8.1
そのなかに「steinberg」というフォルダがあるので、さらに開きます。
すると「Cubase LE AI Elements 7」というフォルダが見つかると思います。
その中を開くと、下の画像のようになっていると思います。
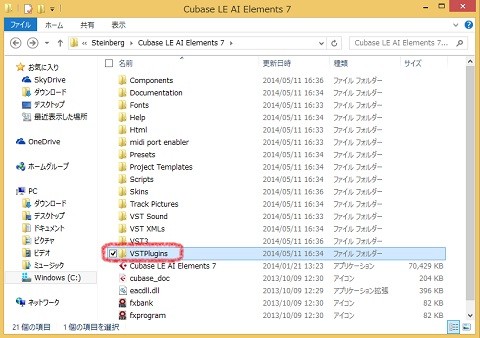
この中の赤丸で囲った「VST Plugins」というフォルダの中に、先ほどダウンロードしたW1 Limiter x64.dllをドラッグ&ペーストで放り込みます。

そうすると、「このフォルダーへ移動するには管理者の権限が必要です」というメッセージが出る場合があります。
その場合は、「続行」を選びましょう。
これで、VSTプラグインのインストールは完了です。
非常に簡単ですね。
追加したVSTプラグインを使ってみよう
では、ちゃんとVSTプラグインがインストールされたのか、実際に使ってみましょう。まずは、Cubase LE7 を開きます。
W1 Limiterを使いたいトラックを選択し、「チャンネル設定の編集」を開きます。

※赤丸で囲った、お馴染みの「e」ボタンでチャンネル設定の編集へ
チャンネル設定ウィンドウが開いたら、エフェクトラックを選択し、先ほど追加したW1 Limiterが追加されているか確認してみましょう。
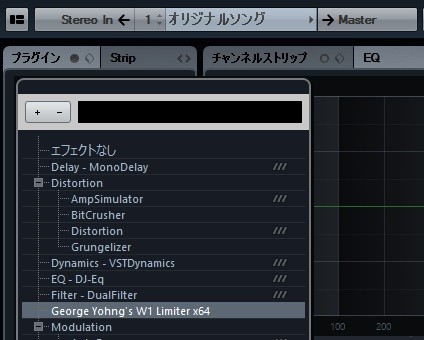
※George Yohng's W1 Limiter X64が追加された
問題なくVSTエフェクトが追加できました。
ここでW1 Limiter x64を選択すると、新たにプラグインのインターフェイスが表示されると思います。
ここまで問題なく進んでいれば、VSTプラグインの追加は成功と言えるでしょう。

※W1の画面が表示され、音圧の調整を行うことが出来る
VSTエフェクトが追加されていない場合
ここまでやってみたが、VSTエフェクトが追加されていない場合は、Cubase側がVSTを入れたフォルダを認識していなかったり、VSTプラグインの検索対象から外されている場合もあります。そんな時は、VSTプラグインが入っているフォルダのパスを指定してあげましょう。
まず、画面上部のツールバーから
「デバイス」→「プラグイン情報」
を選択すると、下の様な画面が表示されます。
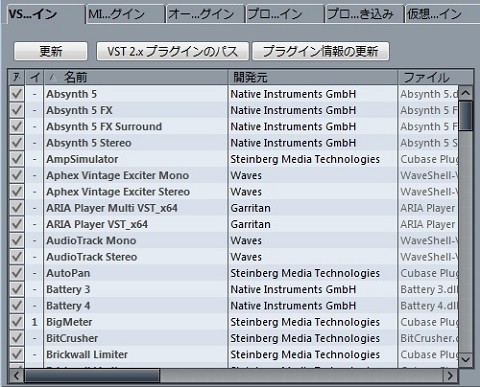
このリストの一覧に、追加したVSTプラグインが無い場合は、一度「更新」ボタンを押してみて表示されないか試してみます。
これでも表示されない場合は、「VST2.xプラグインのパス」を選択し、手動でVSTプラグインを追加したフォルダを選択してあげましょう。
選択後は、「更新」ボタンを押してください。
まとめ
今回は基本的な内容として、Cubase LE 7、AI 7にVSTを追加してフリーエフェクトを使う方法を紹介しました。やり方を知っていれば非常に簡単なのですが、知らないとdllファイルをどうしたら良いのか分かりにくいですから、皆様のお役にたてたら幸いです。
ちなみに製品版のVSTプラグインやVSTiは、今回紹介した方法ではなくインストーラーを使用し、もっと簡単にインストールすることが出来ます。
Cubase LEやAIは、トラック数や機能に制限がありますが、VSTプラグインの追加に制限は無い様ですので、無料で使えるVSTエフェクトやVSTインストゥルメントを駆使すれば表現の幅が非常に広がるのが魅力だと思います。
Cubase LEやAIの機能で物足りなくなったり、もっと本格的に音楽制作を行いたいときは、製品版のCUBASE 7
VSTエフェクトやVSTインストゥルメントも製品版で魅力的なものが多くリリースされています。
当ブログでも色々紹介していますので、是非参考にしてくださいね。
最後まで記事を読んで下さってありがとうございました!
少しでも、このブログを読んで下さっている皆様の役に立てればと思っております。
この記事良かったよ!役に立った!と言う人がいらっしゃったら、是非、ツイートやいいねのご協力をお願いします。
ブログランキングに参加中!今日のニコニコ道具箱は何位でしょう?↓
DTM ブログランキングへ | にほんブログ村 |
あわせて読みたい!

























このブログにコメントするにはログインが必要です。
さんログアウト
この記事には許可ユーザしかコメントができません。